엑셀 브이룩업 (VLOOKUP) 함수 사용법 및 예제로 쉽게 알아보자!
안녕하세요 여러분! 한잔쓰토리의 한잔쓰입니다.
저는 사회초년생 시절 엑셀을 사용할 줄 몰라 엄청나게 헤매고 굉장히 비효율적인 파일 정리에 애를 먹었던 기억이 있는데요.
지금은 브이룩업 함수 (VLOOKUP)을 독학으로 마스터해서 이 함수를 정말 잘 활용하고 있어요.
저처럼 회사에서 엑셀 사용을 통한 업무지시를 받으시는 모든 사회초년생분에게 엑셀의 가장 효자 수식인 브이룩업 함수 사용 방법을 함께 공유해보려고 합니다. 그럼 시작해볼까요?
우선 예제파일을 다운받으신 뒤 같이 따라와볼게요.
브이룩업 (VLOOKUP) 함수란?
테이블이나 범위에서 행별로 필요한 항목을 찾아야 할 때 VLOOKUP을 사용하곤 하는데요.
예를 들어 주문 번호로 광범위한 주문 건 중 필요한 주문 건을 찾거나 제품명을 가지고 제품의 가격을 찾는 데 사용을 할 수 있어요.
브이룩업 (VLOOKUP) 함수 식
=VLOOKUP(조회하려는 항목, 찾고자 하는 위치, 반환할 값이 포함된 범위의 열 번호, 대략적 또는 정확히 일치 반환 - 1/TRUE 또는 0/FALSE로 표시).
브이룩업 함수를 사용하기 위해서는 총 4가지 값이 들어가게 되는데요.
1. 조회하려는 값으로서, 조회 값이라고도 합니다.
2. 조회 값이 있는 범위입니다. 조회 값은 항상 VLOOKUP이 제대로 작동하는 범위에서 첫 번째 열에 있어야 한다는 것을 기억해 두세요. 예를 들어, 조회 값이 C2 셀에 있다면 범위는 C로 시작해야 합니다.
3. 반환 값이 포함된 범위에 있는 열 번호입니다. 예를 들어 B2:D11을 범위로 지정하면 B를 첫 번째 열로, C를 두 번째 열로 계산하는 식으로 계산해야 합니다. 또한 이 범위는 절대 참조를 걸어주셔야 합니다 (절대 참조 하는 법 : 범위 선택 후 , 입력 전 f4)
4. 원할 경우, 유사 일치가 필요하면 TRUE를 지정하고, 반환 값의 정확한 일치가 필요하면 FALSE를 지정할 수 있습니다. 항목을 지정하지 않으면, 기본값은 항상 TRUE나 유사 일치가 됩니다.
즉 엑셀 수식 입력란에 =VLOOKUP(찾고자 하는 항목, 찾고자 하는 범위, 찾으려는 항목이 포함된 범위의 열, 0) 을 입력해주시면 됩니다.
*값 사이에는 , 입력이 필수입니다.
브이룩업 (vlookup) 예시
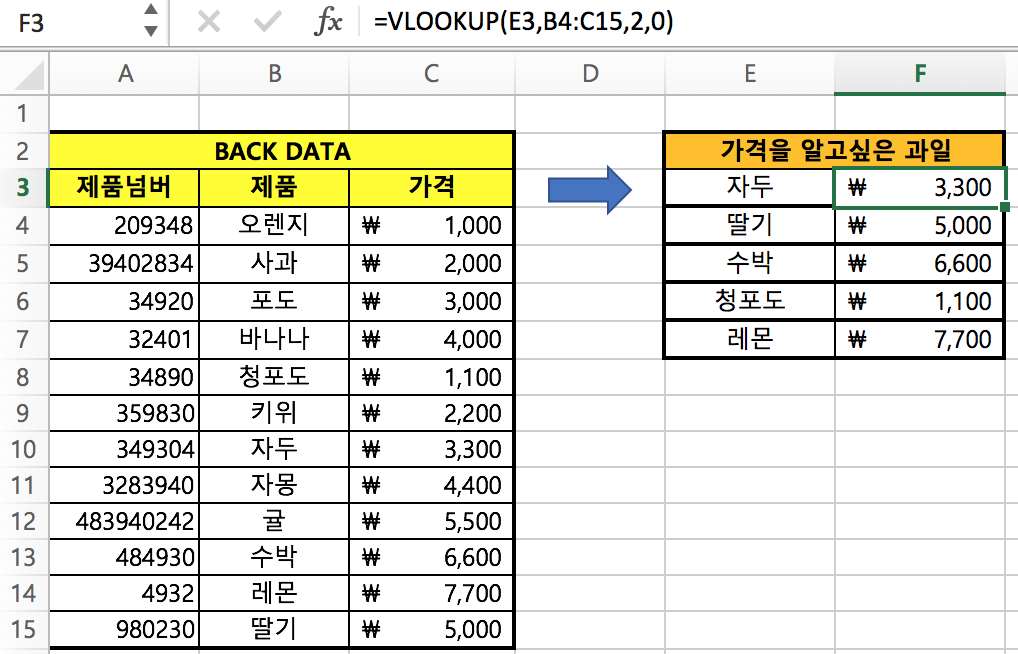
위의 표를 보시면 왼쪽 BACK DATA에 제가 판매하는 과일들의 품목과 각 과일의 가격이 나와 있는데요.
만약 저 과일 중 자두의 가격이 알고 싶은데, 과일의 종류가 1,000가지쯤 된다고 생각을 해봅시다. 그렇다면 그 1,000개의 과일 중 내가 찾고자 하는 과일의 가격을 일일이 찾기란 쉽지가 않을 거예요. 이때 브이룩업 함수를 사용해 한 번에 찾을 수 있습니다.
같은 시트 혹은 백데이터가 너무 많은 경우 다른 시트로 분리를 한 뒤 내가 찾으려는 과일의 이름을 우선 입력해줍니다.
그 다음 찾으려는 값을 기입할 셀에 방금 알려드린 브이룩업 함수를 넣어주면 되는데요.
=VLOOKUP(찾고자 하는 항목, 찾고자 하는 범위, 찾으려는 항목이 포함된 범위의 열, 0) 에 맞게 넣어준다면
=VLOOKUP(찾으려는 과일, 과일의 이름 및 가격이 포함된 범위, 과일의 가격이 포함된 열의 번호,0) 이 되겠죠?
이때 찾으려는 항목은 먼저 셀에 입력을 해주셔야 합니다. (가격을 찾으려는 특정한 과일의 이름 : E3 ~ E7이 되겠죠?) 예시에는 과일의 이름 : B 열 / 과일의 가격 : C 열 이렇게 기입이 되어있고 찾으려는 과일의 이름은 E 열에 있죠?
그다음 꼭 조회하고자 하는 것의 기준이 되는 값이 첫 번째 열에 오도록 전체범위를 설정해야 합니다. 그럼 찾고자 하는 범위는 A4부터가 아닌 B4부터 C15가 되겠네요. 범위 선택 후 f4를 눌러 절대 참조를 걸어줍니다. 그 뒤에 들어갈 값은 찾고자 하는 범위의 열의 개수는 B로 2개인데, 여기서 찾으려는 항목이 포함된 범위의 열은 찾고자 하는 범위를 지정했을 때 내가 찾고자 하는 값이 몇번째 열에 위치하는지 숫자를 입력하게 됩니다.
만약 자두의 가격을 찾는다면 =VLOOKUP(E3,$B$4:$C$15,2,0) 이 자두의 가격을 찾는 데에 입력하게 될 수식이 되겠습니다.
◆ E3 = 찾고자 하는 항목 즉 자두 ◆ $B$4:$C$15 = 찾고자 하는 범위 (조회 값이 꼭 첫 번째 열에 오도록 범위 설정, 즉 과일 이름을 기준으로 과일 가격을 조회하려 한다면 제품 넘버가 기입된 열을 제외한 과일 명과 과일 가격이 기입되어있는 범위) / 범위 선택 후 , 입력 전 절대 참조 f4 필수
◆ 2 = 찾고자 하는 값 즉 전체 범위 B 열 C 열을 각각 2로 봤을 때 과일의 가격이 기입돼있는 열인 2를 기입 ◆ 0 = 대략적 또는 정확히 일치 반환 (- 1/TRUE 또는 0/FALSE로 표시하며 값이 맞는지 확인하기 위해서는 0 기입)
이렇게 브이룩업 (VLOOKUP)함수를 사용하여 값을 찾아봤는데요. 해당 수식이 기입돼 있는 예제 파일을 하단에 첨부해두었으니 한번 응용해보시면 좋을 것 같아요.
지금까지 한잔쓰토리의 한잔쓰였습니다^^